Настройка PPPoE для Windows 10
Нажмите правой кнопкой мыши на значок монитора рядом с часами и выберите «Параметры сети и Интернет»
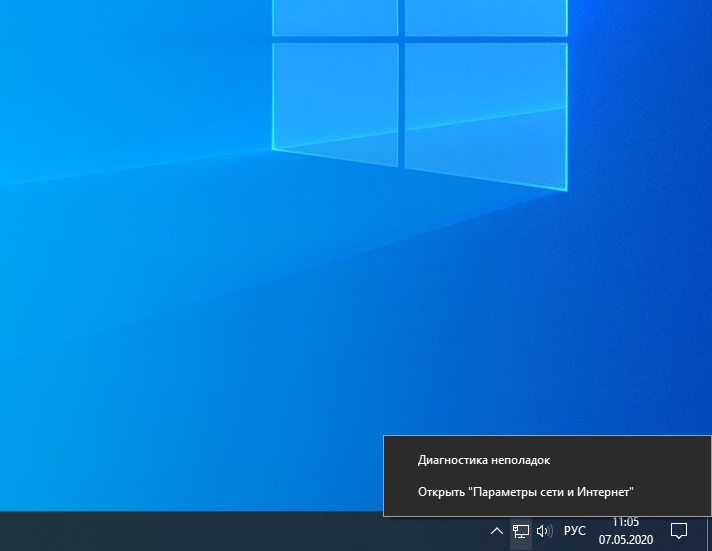
В открывшемся окне выберите «Центр управления сетями и общим доступом»
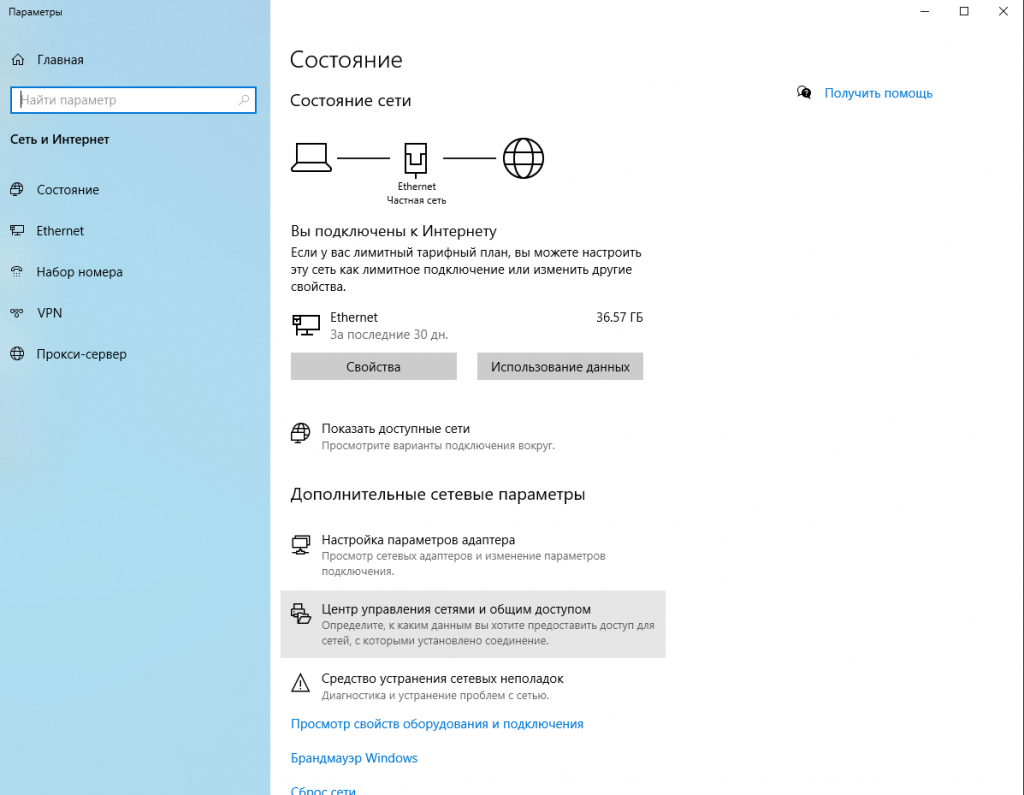
В центре управления сетями и общим доступом выберите пункт Создание и настройка нового подключения или сети.
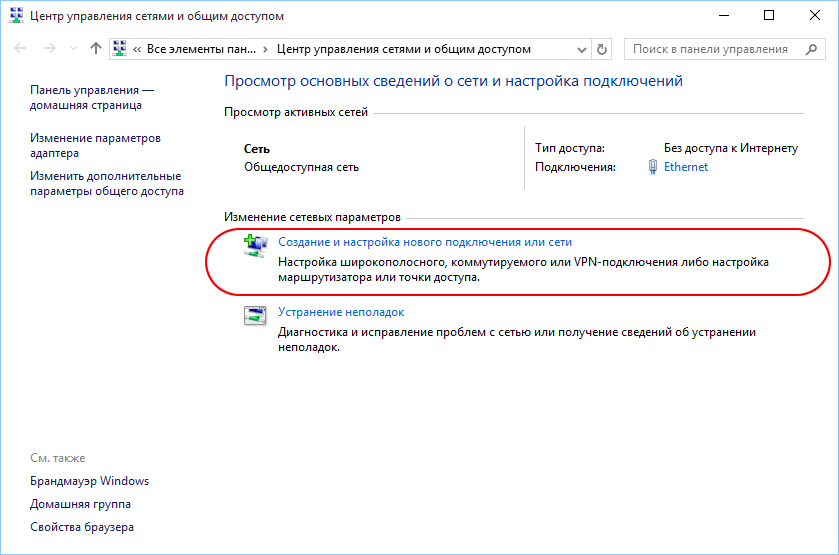
В предложенном списке выберите Подключение к интернету.
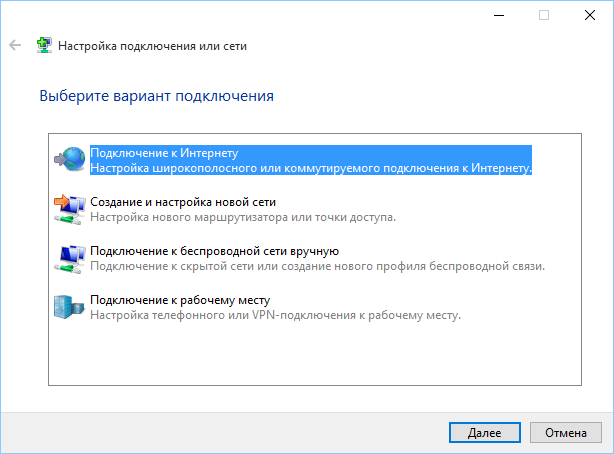
Далее укажите подключение с помощью PPPoE
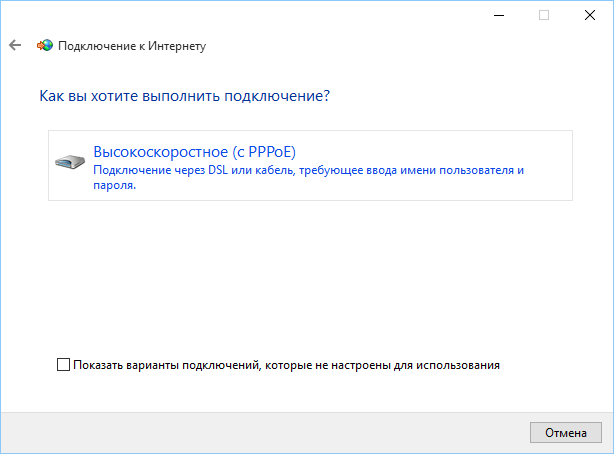
Укажите учётные данные в соответствии с договором:
- Имя пользователя
- Пароль
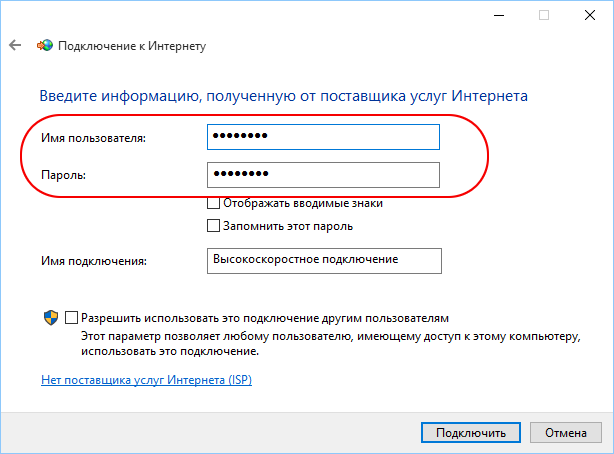
В случае корректной настройки через несколько секунд после нажатия кнопки Подключить Вы сможете пользоваться интернетом.
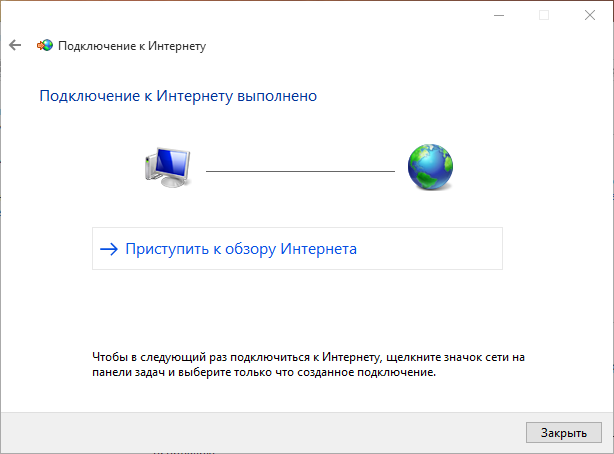

 240-30-00
240-30-00